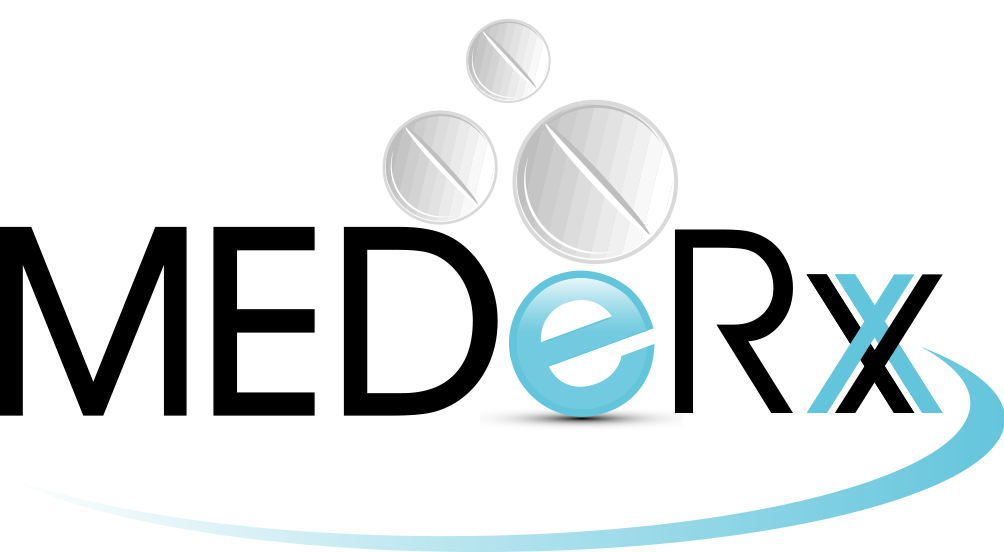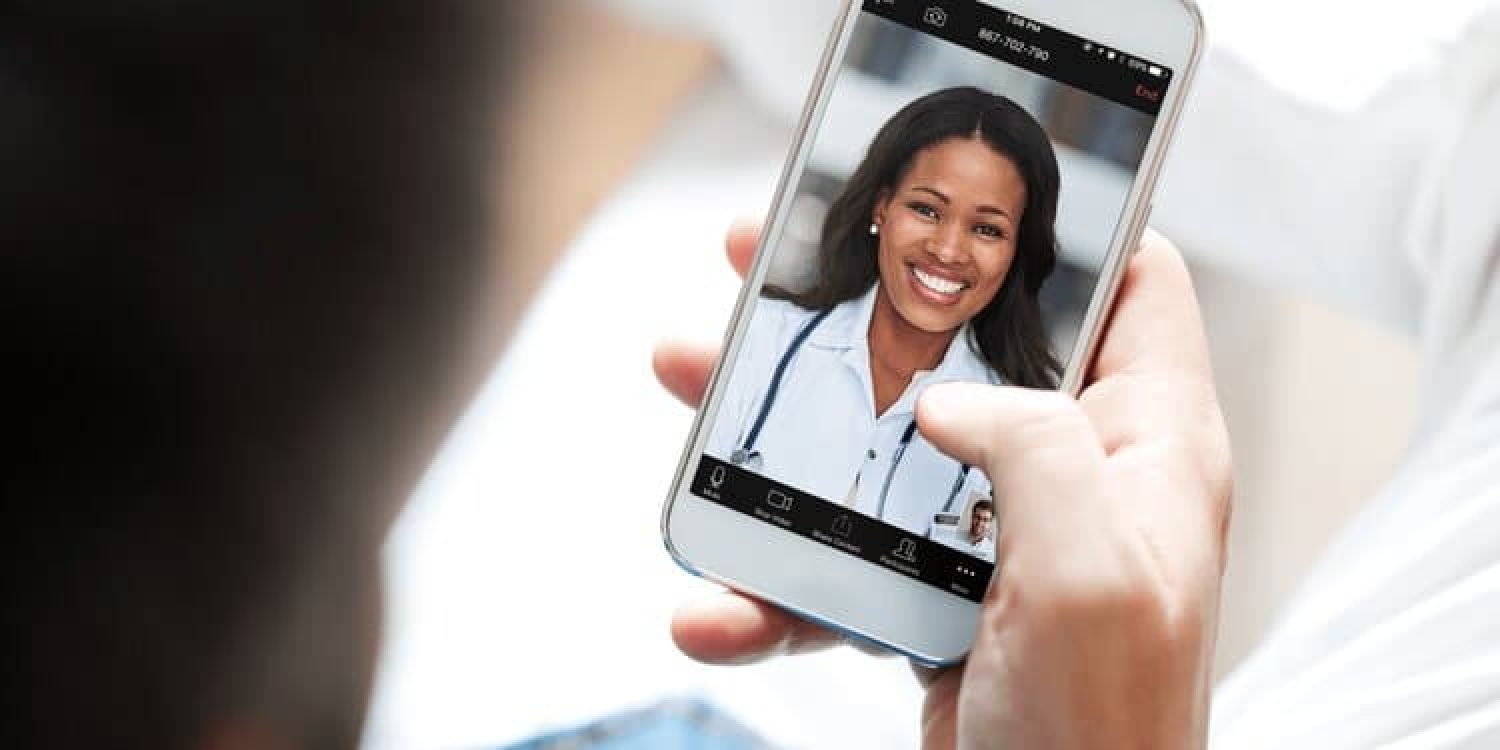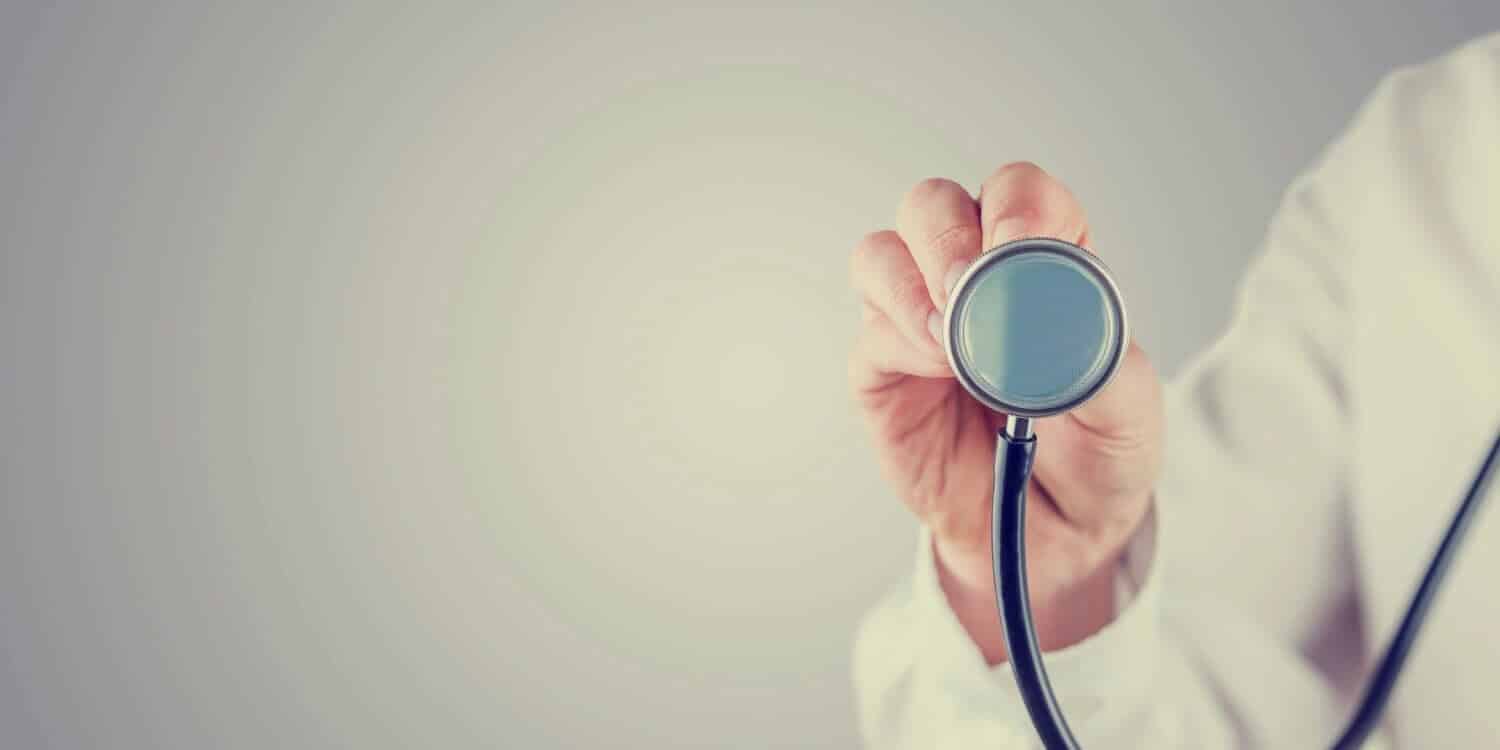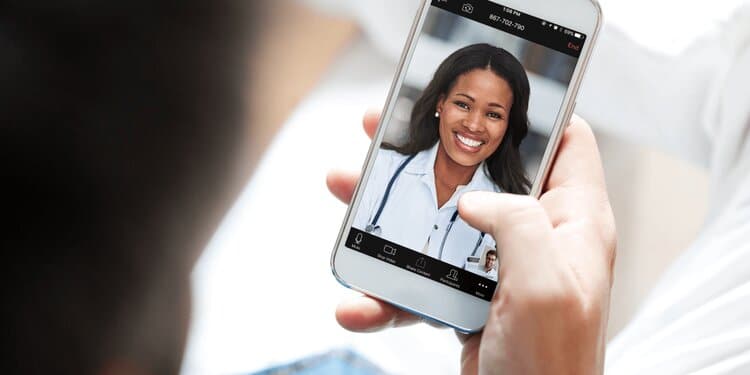MEDeRx Zoom Telehealth System + Shipping Medications Directly To Your Patients
Information on HIPAA Compliance: Zoom HIPAA Compliance Guide
Usage Scenarios:
Here is a list of common usage scenarios where providers and practices can utilize this service for their patients:
- Pre-scheduled appointments: Office staff schedules a “virtual” visit with the provider using standard scheduling practices. They should ensure that the patient has a cell phone number or email address entered into their patient profile. At the appointed time, the provider will login to MEDeRx and send the invitation to the patient when they are ready for them to join the conference. The provider would then start their conference line, if not already active, and wait for the patient to appear in the Waiting Room. Once the patient arrives the provider can admit them into the conference and conduct the appointment.
- Provider Office Hours: Providers can hold office hours at determined times and all patients who have requested a visit can be sent an invite. During the office hour time, the provider can admit patients individually into the conference to conduct appointments and then Remove/Dismiss them once appointment is completed. Patients in the waiting room do not see information for other patients and the provider can control which patient is in the conference at any given time.
- Mail Order e-Prescribing via MDEHRx: Providers can utilize MDEHRx program to manage both their e-prescribing and dispensing operations from a single platform, giving providers a global view of their patient’s medication treatment plan. Integrated PDMP checking, Eligibility, and Formulary review functions provide a comprehensive view of your patients’ medication management.
Setting up your Telehealth Account
Within MEDeRx go to Home -> My Settings and select the “Request Zoom Account”. This will generate a help desk ticket to our staff who will coordinate setting up your account.
- Once the account is created you will receive an email requesting you to setup your MEDeRx Zoom account. MEDeRx will automatically setup your account with all the necessary settings to ensure HIPAA compliance.

- Click on the button in the email, or the link to start the setup process for your account. You will need to enter your Name and setup a Password that will be used to sign-in to the mobile or desktop client.

- If your account is setup properly you will see the confirmation screen and a link to start a test meeting. If you have never used Zoom before we suggest doing a test meeting with another person before using the service with a patient.

- Video tutorial of Zoom Controls: https://www.youtube.com/watch?time_continue=37&v=4w_pRMBEALE&feature=emb_logo
Starting a Telehealth Conference with a Patient
Once your Zoom account is setup, you will find a “Telehealth” menu option within MEDeRx.
- Begin by searching for a patient to send them an invitation to join your conference.
- Once you locate the patient you will be conferencing with click the “Select” button to display invitation options.

- Once you locate the patient you will be conferencing with click the “Select” button to display invitation options.
- Send patient a notification via SMS or Email to join the Teleconference
- If the patient does not have a cell phone or email address in MEDeRx, you can type one in to the “Share Meeting Link” box to send the invitation manually.

- If the patient does not have a cell phone or email address in MEDeRx, you can type one in to the “Share Meeting Link” box to send the invitation manually.
- Start Video Conference using Zoom automatically by clicking on the “Start Video Conference” button.

Conducting Video Conference
- Video tutorial of Zoom Controls: https://www.youtube.com/watch?v=ygZ96J_z4AY
- If you need to download the desktop or mobile client visit this link: https://zoom.us/download#client_4meeting
- You will need to use your email address and the password that you entered in the step above to log into the client.
The patient will receive an email or SMS that will have a link that they can click on to join the Zoom meeting. They can also use the phone numbers to call in if using the audio on a computer is not private or convenient for them.
When Guests arrive in your meeting, they will be placed in a virtual waiting room until they are admitted into the conference. This step is needed to ensure privacy and so that other patients cannot inadvertently join your current conference.
- You can queue multiple patients in the waiting room and then let in specific patients when it is their time to be seen.
Admitting participants during a meeting
- As the meeting host, click Manage Participants.

- Click Admit to have the participant join the meeting.

Sending participants to the Waiting Room during a meeting or Removing Them
Once you are finished with a patient, you can send them back to the waiting room where they can disconnect or you can remove them from the meeting completed.
- As the meeting host, click Manage Participants.

- Click More next to the participant’s name and choose Put in Waiting Room or Remove.

MDEHRx Program Release
Purpose
The MDEHRx program is primarily used for sending electronic prescriptions from the dispensing platform to outside pharmacies via the Surescripts Network. This interface with Surescripts also supports several ancillary functions such as Eligibility checking, Refill Request processing, and Insurance Plan Formulary lookup.
Background
MEDeRx was one of the first clinical dispensing applications to become Surescripts and EPCS certified to receive e-prescriptions as a pharmacy platform. MEDeRx has now also become a Surescripts certified EMR vendor that is capable of sending e-prescriptions to third-party pharmacy systems. MEDeRx is one of the few systems nationwide that can now receive and transmit electronic prescriptions via Surescripts.
Does this affect clients who are currently receiving e-prescriptions?
This change does not affect the process by which practices receive electronic prescriptions that are transmitted from their practice EMR systems via Surescripts. The registration process to be set up as a pharmacy on the Surescripts network to receive incoming e-prescriptions is unchanged.
How can existing customers use MDEHRx?
Existing customers can utilize MDEHRx program to manage both their e-prescribing and dispensing operations from a single platform, giving providers a global view of their patient’s medication treatment plan. Integrated PDMP checking, Eligibility, and Formulary review functions provide a comprehensive view of your patients’ medication management.
Does a customer have to dispense medications in order to use MDEHRx?
MDEHRx can be used as a stand-alone program even if a practice is not currently doing any in-office dispensing. All of the core functions of the dispensing platform are available to MDEHRx customers, including patient management, PDMP checking, Formulary management, and reporting.
MDEHRx Setup Process
The setup process for MDEHRx includes a simple identity-proofing step to register providers on the Surescripts network and to register providers at their specific clinic locations.
Persona Trust, a SureScripts authorized vendor, will administer the identity-proofing process. You can begin the setup process by selecting “Request Surescripts Registration” under the Provider’s Profile under Admin -> Providers:
The following help article gives instructions for providers on how the identity-proofing process works and how to schedule their appointment.
Identity Proofing Process via Persona Trust
Each provider using MDEHRx will need to have a system username and password setup and associated with their provider profile. Within the provider’s user account, the ?Is Provider? option must be checked and the Provider selected from the list that corresponds to the correct provider user account:
Customer support staff will finalize the Surescripts provider registration and setup once the final documents from the identity-proofing process are returned.
Each site that will be e-prescribing will also need the MDEHRx module enabled.
Usage
Once the MDEHRx module is enabled for a site and at least one provider associated with that site has become registered, users will see the “ePrescribe” option under the patient?s Prescriptions tab. See the following help article on how to use the MDEHRx module to create and transmit e-prescriptions.
Creating and Transmitting e-prescriptions with MDEHRx
Additional Features
In addition to transmitting e-prescriptions to third party pharmacies the MDEHRx module provides additional features.
- Rx History: Provides patient history of medications dispensed at outside pharmacies that have been reported back to Surescripts.
- Eligibility: Provides patient eligibility details for prescribed medications.
- Insurance Formulary Check: verify prescribed medications are covered by Insurance carrier and see details on copayments and coverages prior to transmitting.
For additional questions, please open a help desk ticket or contact support:
Need More Training?
Dispensing medications to your patients with MEDeRx is an easy and straightforward process. Please contact us today for more information and to schedule your free demonstration.
Sales & Customer Support (208) 543-7447 Email: support@mederxonline.com